1. Langkah pertama, Pilih Polygon Tool (Y), kemudian atur Number of Points nya menjadi 6.
2. Kemudian buat objek dengan Polygon Tool tadi, ukurannya Panjang 115mm, Lebar 130mm. Setelah itu Rotate 90 derajat.Kemudian beri warna hitam.
3. Copy Objek segi enam tadi dengan menekan CTRL + C, kemudian Paste (CTRL + V). Objek segi enam yang kita copy tadi beri warna merah, atur letaknya seperti gambar dibawah.
4. Sekarang kita buat objek bulan sabit. Pilih Ellips tool (F7) kemudian buat objek oval dengan ukuran panjang 214mm dan lebar 107mm.
5. Klik Menu Arrange - Transformations - Scale (Alt + F9). Pada kotak Scale, atur poin H : 85% dan V : 85%, kemudian klik Apply To Duplicate.
6. Kemudian atur posisinya menjadi seperti bulan sabit. Block kedua objek oval tersebut kemudian klik Trim.
7. Sekarang kita letakan objek bulan sabit barusan dengan objek segi enam yang tadi sudah kita buat. Block semua objek, Kemudian Rotate 93,7 derajat.
8. Copy objek bulan sabit kemudian paste. Rotate objek bulan sabit yang barusan kita copas 79,5 derajat.
9. Block kedua objek bulan sabit dengan cara klik salah satu objeknya, kemudian tekan Shift lalu klik objek
bulan sabit yang satunya (Shift jangan di lepas). Jika sudah terseleksi semua objek bulan sabitnya tinggal klik Weld, agar kedua objek tersebut menyatu.
10. kemudian klik Smart Fill Tool. Fill colour pilih warna putih, Outline Options pilih No Outline saja. Klik di bagian tengah objek bula sabit.
11. Beri warna 10% Black pada objek bulan sabit tadi.
12. Terakhir tinggal asih tulisan TELKOMSEL, "SELESAI".
klik disini
7. Sekarang kita letakan objek bulan sabit barusan dengan objek segi enam yang tadi sudah kita buat. Block semua objek, Kemudian Rotate 93,7 derajat.
8. Copy objek bulan sabit kemudian paste. Rotate objek bulan sabit yang barusan kita copas 79,5 derajat.
9. Block kedua objek bulan sabit dengan cara klik salah satu objeknya, kemudian tekan Shift lalu klik objek
bulan sabit yang satunya (Shift jangan di lepas). Jika sudah terseleksi semua objek bulan sabitnya tinggal klik Weld, agar kedua objek tersebut menyatu.
10. kemudian klik Smart Fill Tool. Fill colour pilih warna putih, Outline Options pilih No Outline saja. Klik di bagian tengah objek bula sabit.
11. Beri warna 10% Black pada objek bulan sabit tadi.
12. Terakhir tinggal asih tulisan TELKOMSEL, "SELESAI".
klik disini

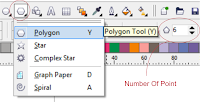
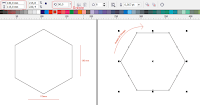


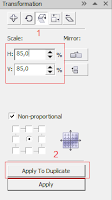
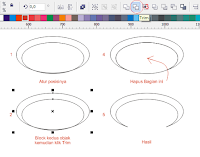
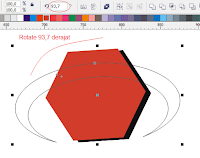
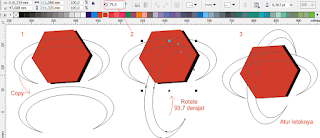

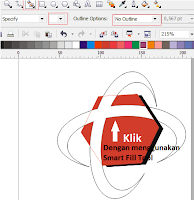


Tidak ada komentar:
Posting Komentar